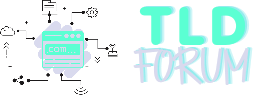Emir
New member
Canva Uygulamasında PDF Nasıl Yapılır?
Canva, grafik tasarım dünyasında popüler ve kullanımı oldukça kolay bir platformdur. Özellikle görsel içerikler oluşturmak isteyen kullanıcılar için Canva, çok sayıda şablon ve araç sunarak tasarım sürecini kolaylaştırır. Canva'nın sunduğu bu araçlar arasında PDF dosyası oluşturma özelliği de yer almaktadır. Bu makalede, Canva uygulamasında PDF nasıl yapılır, adım adım anlatılacak ve ayrıca sıkça sorulan sorulara da yanıt verilecektir.
Canva Uygulamasında PDF Dosyası Oluşturma Adımları
Canva uygulamasında PDF dosyası oluşturmak oldukça basittir. Aşağıda, adım adım nasıl PDF dosyası oluşturacağınızı anlatan bir rehber bulunmaktadır.
1. **Canva Hesabınıza Giriş Yapın**
Canva’yı açın ve hesabınıza giriş yapın. Eğer henüz bir hesabınız yoksa, ücretsiz bir hesap oluşturabilirsiniz. Hesabınıza giriş yaptıktan sonra, yeni bir tasarım başlatabilir veya önceden oluşturduğunuz bir tasarımı düzenleyebilirsiniz.
2. **Tasarımınızı Oluşturun veya Seçin**
Tasarımınızı oluşturmak için Canva'nın sunduğu çok sayıda şablon arasından birini seçebilir veya sıfırdan başlayarak tasarımınızı yapabilirsiniz. PDF formatında bir belge oluşturmak için genellikle belge, broşür, sunum veya rapor gibi tasarımlar tercih edilir. Tasarımınızda metin, görseller ve grafikler kullanarak içeriğinizi oluşturun.
3. **Tasarımınızı Bitirin ve Hazırlayın**
Tasarımınızı tamamladıktan sonra, tüm öğelerin doğru yerleştirildiğinden ve görsellerin yüksek kalitede olduğundan emin olun. Canva, tasarımlarınızı düzenlerken çeşitli araçlar sunar. Grafik öğelerini ekleyebilir, metinlerinizi düzenleyebilir ve renk paletinizi değiştirebilirsiniz.
4. **PDF Olarak İndirme**
Tasarımınızı tamamladıktan sonra, sağ üst köşede bulunan "İndir" butonuna tıklayın. Açılan menüde, "Dosya Türü" seçeneklerinden PDF'yi seçin. PDF seçeneğiyle iki farklı formatta dosya indirebilirsiniz:
- **PDF Standart**: Tasarımınızın basılabilir bir versiyonunu oluşturur, genellikle internet üzerinden paylaşım için uygundur.
- **PDF Yüksek Kalite**: Bu seçenek, baskı için optimize edilmiş bir dosya oluşturur ve yüksek çözünürlüklü grafikler içerir.
5. **İndirme ve Kullanma**
PDF formatınızı seçtikten sonra, "İndir" butonuna tıklayarak dosyanızı bilgisayarınıza veya cihazınıza kaydedebilirsiniz. Dosyanız kaydedildikten sonra, istediğiniz yerde paylaşabilir, e-posta ile gönderebilir veya yazdırabilirsiniz.
Canva’da PDF Oluştururken Dikkat Edilmesi Gerekenler
- **Tasarım Boyutları**: Tasarımınızın boyutları, PDF dosyanızın son boyutunu etkiler. Standart boyutlarda bir tasarım seçmek, çıktının doğru boyutlarda olmasını sağlar.
- **Görsellerin Kalitesi**: PDF çıktınızda kullanılan görsellerin yüksek çözünürlüklü olmasına özen gösterin. Düşük çözünürlüklü görseller, PDF'yi baskıya hazırladığınızda kalitesiz görünebilir.
- **Renk Uyumu**: Tasarımınızın baskı veya dijital ortamda doğru görünmesi için renk paletinin uyumlu olması önemlidir. Canva, RGB ve CMYK renk profilleri konusunda bazı sınırlamalara sahip olabilir, bu nedenle baskı amaçlı tasarımlar için renk uyumuna dikkat edilmelidir.
Canva PDF İndirirken Sıkça Sorulan Sorular
**1. Canva’dan PDF nasıl indirilir?**
Canva’dan PDF dosyası indirmek için, önce tasarımınızı oluşturun ve ardından sağ üst köşede yer alan "İndir" butonuna tıklayın. PDF dosya türünü seçtikten sonra, "İndir" butonuna tıklayarak dosyanızı kaydedebilirsiniz.
**2. Canva’da PDF Yüksek Kalite seçeneği ne zaman kullanılmalıdır?**
PDF Yüksek Kalite seçeneği, tasarımınızı baskı için hazırlıyorsanız tercih edilmelidir. Bu seçenek, görsellerin daha yüksek çözünürlükte olmasını sağlar ve baskı kalitesini artırır.
**3. PDF dosyasının boyutunu nasıl küçültebilirim?**
Canva, PDF dosyasını indirirken farklı çözünürlük seçenekleri sunar. Eğer dosya boyutunun çok büyük olduğunu düşünüyorsanız, PDF Standart seçeneğini tercih edebilirsiniz. Ayrıca, Canva’daki öğeleri optimize ederek dosya boyutunu düşürebilirsiniz.
**4. Canva ile PDF'deki metinler nasıl düzenlenir?**
Canva’da metinleri düzenlemek oldukça basittir. Tasarımınızda yer alan metin kutularına tıklayarak yazıyı doğrudan düzenleyebilir, fontları değiştirebilir ve yazı büyüklüğünü ayarlayabilirsiniz. Ancak, bir PDF dosyasını düzenlemek istiyorsanız, Canva dışındaki bir PDF düzenleme aracı kullanmanız gerekebilir.
**5. PDF dosyasına nasıl etkileşimli öğeler eklenir?**
Canva, etkileşimli PDF öğelerini doğrudan desteklemez. Ancak, bağlantılar ekleyebilir ve sayfa geçişleri gibi öğelerle tasarımınızı daha interaktif hale getirebilirsiniz. Etkileşimli PDF özellikleri için, Adobe Acrobat gibi daha gelişmiş bir PDF düzenleme yazılımına ihtiyaç duyabilirsiniz.
Canva Kullanırken Faydalı İpuçları
- **Şablonları Kullanın**: Canva, çeşitli PDF tasarımları için çok sayıda şablon sunar. Bu şablonlar, başlangıç noktanız olarak oldukça faydalıdır. Özellikle broşür, rapor ve sunum gibi belgeler için şablonlardan faydalanabilirsiniz.
- **Grup Öğeleri**: Tasarımınızı oluştururken öğeleri gruplayarak düzeninizi koruyabilirsiniz. Canva'da birden fazla öğeyi seçip "Grupla" seçeneğini kullanarak, öğeleri daha kolay taşıyabilir ve yerleştirebilirsiniz.
- **Renk ve Yazı Tipi Tutarlılığı**: Tasarımda renk ve yazı tipini tutarlı tutmak, profesyonel bir görünüm sağlar. Canva’nın renk paletlerini ve font seçeneklerini kullanarak tasarımınızın bütünlüğünü koruyabilirsiniz.
Sonuç
Canva, PDF dosyalarını kolayca oluşturmanıza olanak tanır ve platform, hem amatör hem de profesyonel kullanıcılar için oldukça kullanıcı dostudur. Adım adım ilerleyerek tasarımınızı PDF formatında indirmeniz mümkündür. PDF dosyaları, dijital içeriklerden baskılı materyallere kadar geniş bir kullanım yelpazesinde değerlendirilebilir. Canva ile kaliteli ve profesyonel görseller oluşturmanın yanı sıra, bu dosyaları PDF formatında indirebilir ve paylaşabilirsiniz.
Canva, grafik tasarım dünyasında popüler ve kullanımı oldukça kolay bir platformdur. Özellikle görsel içerikler oluşturmak isteyen kullanıcılar için Canva, çok sayıda şablon ve araç sunarak tasarım sürecini kolaylaştırır. Canva'nın sunduğu bu araçlar arasında PDF dosyası oluşturma özelliği de yer almaktadır. Bu makalede, Canva uygulamasında PDF nasıl yapılır, adım adım anlatılacak ve ayrıca sıkça sorulan sorulara da yanıt verilecektir.
Canva Uygulamasında PDF Dosyası Oluşturma Adımları
Canva uygulamasında PDF dosyası oluşturmak oldukça basittir. Aşağıda, adım adım nasıl PDF dosyası oluşturacağınızı anlatan bir rehber bulunmaktadır.
1. **Canva Hesabınıza Giriş Yapın**
Canva’yı açın ve hesabınıza giriş yapın. Eğer henüz bir hesabınız yoksa, ücretsiz bir hesap oluşturabilirsiniz. Hesabınıza giriş yaptıktan sonra, yeni bir tasarım başlatabilir veya önceden oluşturduğunuz bir tasarımı düzenleyebilirsiniz.
2. **Tasarımınızı Oluşturun veya Seçin**
Tasarımınızı oluşturmak için Canva'nın sunduğu çok sayıda şablon arasından birini seçebilir veya sıfırdan başlayarak tasarımınızı yapabilirsiniz. PDF formatında bir belge oluşturmak için genellikle belge, broşür, sunum veya rapor gibi tasarımlar tercih edilir. Tasarımınızda metin, görseller ve grafikler kullanarak içeriğinizi oluşturun.
3. **Tasarımınızı Bitirin ve Hazırlayın**
Tasarımınızı tamamladıktan sonra, tüm öğelerin doğru yerleştirildiğinden ve görsellerin yüksek kalitede olduğundan emin olun. Canva, tasarımlarınızı düzenlerken çeşitli araçlar sunar. Grafik öğelerini ekleyebilir, metinlerinizi düzenleyebilir ve renk paletinizi değiştirebilirsiniz.
4. **PDF Olarak İndirme**
Tasarımınızı tamamladıktan sonra, sağ üst köşede bulunan "İndir" butonuna tıklayın. Açılan menüde, "Dosya Türü" seçeneklerinden PDF'yi seçin. PDF seçeneğiyle iki farklı formatta dosya indirebilirsiniz:
- **PDF Standart**: Tasarımınızın basılabilir bir versiyonunu oluşturur, genellikle internet üzerinden paylaşım için uygundur.
- **PDF Yüksek Kalite**: Bu seçenek, baskı için optimize edilmiş bir dosya oluşturur ve yüksek çözünürlüklü grafikler içerir.
5. **İndirme ve Kullanma**
PDF formatınızı seçtikten sonra, "İndir" butonuna tıklayarak dosyanızı bilgisayarınıza veya cihazınıza kaydedebilirsiniz. Dosyanız kaydedildikten sonra, istediğiniz yerde paylaşabilir, e-posta ile gönderebilir veya yazdırabilirsiniz.
Canva’da PDF Oluştururken Dikkat Edilmesi Gerekenler
- **Tasarım Boyutları**: Tasarımınızın boyutları, PDF dosyanızın son boyutunu etkiler. Standart boyutlarda bir tasarım seçmek, çıktının doğru boyutlarda olmasını sağlar.
- **Görsellerin Kalitesi**: PDF çıktınızda kullanılan görsellerin yüksek çözünürlüklü olmasına özen gösterin. Düşük çözünürlüklü görseller, PDF'yi baskıya hazırladığınızda kalitesiz görünebilir.
- **Renk Uyumu**: Tasarımınızın baskı veya dijital ortamda doğru görünmesi için renk paletinin uyumlu olması önemlidir. Canva, RGB ve CMYK renk profilleri konusunda bazı sınırlamalara sahip olabilir, bu nedenle baskı amaçlı tasarımlar için renk uyumuna dikkat edilmelidir.
Canva PDF İndirirken Sıkça Sorulan Sorular
**1. Canva’dan PDF nasıl indirilir?**
Canva’dan PDF dosyası indirmek için, önce tasarımınızı oluşturun ve ardından sağ üst köşede yer alan "İndir" butonuna tıklayın. PDF dosya türünü seçtikten sonra, "İndir" butonuna tıklayarak dosyanızı kaydedebilirsiniz.
**2. Canva’da PDF Yüksek Kalite seçeneği ne zaman kullanılmalıdır?**
PDF Yüksek Kalite seçeneği, tasarımınızı baskı için hazırlıyorsanız tercih edilmelidir. Bu seçenek, görsellerin daha yüksek çözünürlükte olmasını sağlar ve baskı kalitesini artırır.
**3. PDF dosyasının boyutunu nasıl küçültebilirim?**
Canva, PDF dosyasını indirirken farklı çözünürlük seçenekleri sunar. Eğer dosya boyutunun çok büyük olduğunu düşünüyorsanız, PDF Standart seçeneğini tercih edebilirsiniz. Ayrıca, Canva’daki öğeleri optimize ederek dosya boyutunu düşürebilirsiniz.
**4. Canva ile PDF'deki metinler nasıl düzenlenir?**
Canva’da metinleri düzenlemek oldukça basittir. Tasarımınızda yer alan metin kutularına tıklayarak yazıyı doğrudan düzenleyebilir, fontları değiştirebilir ve yazı büyüklüğünü ayarlayabilirsiniz. Ancak, bir PDF dosyasını düzenlemek istiyorsanız, Canva dışındaki bir PDF düzenleme aracı kullanmanız gerekebilir.
**5. PDF dosyasına nasıl etkileşimli öğeler eklenir?**
Canva, etkileşimli PDF öğelerini doğrudan desteklemez. Ancak, bağlantılar ekleyebilir ve sayfa geçişleri gibi öğelerle tasarımınızı daha interaktif hale getirebilirsiniz. Etkileşimli PDF özellikleri için, Adobe Acrobat gibi daha gelişmiş bir PDF düzenleme yazılımına ihtiyaç duyabilirsiniz.
Canva Kullanırken Faydalı İpuçları
- **Şablonları Kullanın**: Canva, çeşitli PDF tasarımları için çok sayıda şablon sunar. Bu şablonlar, başlangıç noktanız olarak oldukça faydalıdır. Özellikle broşür, rapor ve sunum gibi belgeler için şablonlardan faydalanabilirsiniz.
- **Grup Öğeleri**: Tasarımınızı oluştururken öğeleri gruplayarak düzeninizi koruyabilirsiniz. Canva'da birden fazla öğeyi seçip "Grupla" seçeneğini kullanarak, öğeleri daha kolay taşıyabilir ve yerleştirebilirsiniz.
- **Renk ve Yazı Tipi Tutarlılığı**: Tasarımda renk ve yazı tipini tutarlı tutmak, profesyonel bir görünüm sağlar. Canva’nın renk paletlerini ve font seçeneklerini kullanarak tasarımınızın bütünlüğünü koruyabilirsiniz.
Sonuç
Canva, PDF dosyalarını kolayca oluşturmanıza olanak tanır ve platform, hem amatör hem de profesyonel kullanıcılar için oldukça kullanıcı dostudur. Adım adım ilerleyerek tasarımınızı PDF formatında indirmeniz mümkündür. PDF dosyaları, dijital içeriklerden baskılı materyallere kadar geniş bir kullanım yelpazesinde değerlendirilebilir. Canva ile kaliteli ve profesyonel görseller oluşturmanın yanı sıra, bu dosyaları PDF formatında indirebilir ve paylaşabilirsiniz.